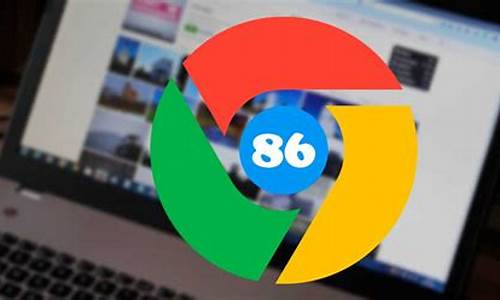chrome 加载postman(chrome加载项)
硬件: Windows系统 版本: 134.7.8175.478 大小: 68.27MB 语言: 简体中文 评分: 发布: 2024-07-24 更新: 2024-10-13 厂商: 谷歌信息技术
硬件:Windows系统 版本:134.7.8175.478 大小:68.27MB 厂商: 谷歌信息技术 发布:2024-07-24 更新:2024-10-13
硬件:Windows系统 版本:134.7.8175.478 大小:68.27MB 厂商:谷歌信息技术 发布:2024-07-24 更新:2024-10-13
跳转至官网

Chrome浏览器是一款功能强大的Web浏览器,它提供了许多实用的功能和扩展程序,其中之一就是“Postman”。本文将详细介绍如何使用Chrome浏览器的Postman来测试API接口。
一、什么是Postman?
Postman是一款流行的API测试工具,它可以帮助开发者快速测试API接口,并进行调试和优化工作。Postman提供了丰富的功能和易于使用的界面,使得API测试变得更加简单和高效。
二、如何安装Postman?
1. 打开Chrome浏览器:在Chrome浏览器中,点击右上角的三个点图标,选择“扩展程序”选项。
2. 在扩展程序页面中搜索“Postman”:在扩展程序页面中,输入“Postman”关键字进行搜索,然后单击“添加至Chrome”按钮。
3. 安装完成后,请重启Chrome浏览器以使插件生效。
4. 在Postman中创建一个新的集合:在Chrome浏览器中,单击右上角的Postman图标,选择“新建集合”选项。在这里,您可以设置集合的名称、描述等信息。
5. 在集合中创建一个新的请求:在Postman中,单击“新请求”按钮,然后输入请求的URL、HTTP方法(GET、POST等)、请求头和请求体等信息。例如,以下代码是一个发送GET请求的示例:
```
https://jsonplaceholder.typicode.com/posts/1
```
三、如何使用Postman测试API接口?
1. 发送请求:在Postman中,单击“发送”按钮即可向API接口发送请求。如果API接口需要身份验证或其他参数,请按照要求进行设置。
2. 查看响应结果:在Postman中,您可以查看API接口返回的响应结果,包括状态码、响应头和响应体等信息。例如,以下代码是一个查看响应结果的示例:
```
console.log(responseBody.title) // 输出响应体中的标题信息
```
3. 进行断言测试:在Postman中,您可以使用断言来验证API接口的响应结果是否符合预期。例如,以下代码是一个检查响应状态码是否为200的示例:
```
pm.test("Status code is 200", function () {
pm.expect(response).to.have.status(200);
});
```
四、注意事项
在使用Postman测试API接口时,需要注意以下几点:
1. 确保已经正确设置了API接口的URL、HTTP方法和其他参数,以免发送错误的请求导致应用程序崩溃或出现其他问题。
2. 在进行断言测试时,请确保您的断言语句是正确的,并且能够准确地反映出您对API接口的期望结果。
3. 在完成API接口测试后,请及时关闭Postman,以避免占用系统资源或影响其他应用程序的正常运行。